
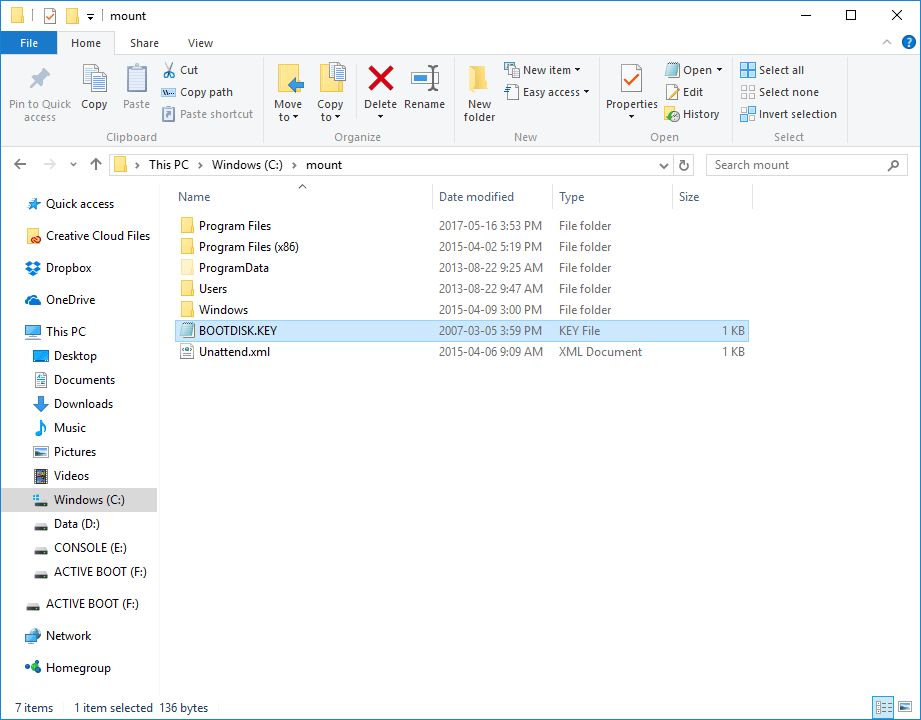
- Active boot disk windows pe is greyed out install#
- Active boot disk windows pe is greyed out update#
- Active boot disk windows pe is greyed out iso#
You now have bootable media that can be used with the Ghostcast Server for image creation and image deployment.Product release information Product VersionĭE 7.2.6 Hotfix 1247725 (HF1247725) - RTS 4ĭE 7.2.3 Hotfix 1225186 (HF1225186) - RTS 4ĭE 7.1 Update 3 Hotfix 1241165 (HF1241165) 2ĭE 7.1 Update 3 Hotfix 1208296 (HF1208296) 2ĭE 7.1 Update 3 Hotfix 1148978 (HF1148978) 2ĭE 7.1 Update 3 Hotfix 1131996 (HF1131996) 2ĭE 7.1.2 is a server-side only feature pack release with no client component, and thus has no client build number.
Active boot disk windows pe is greyed out iso#
On a machine with a CD/DVD burner, you should be able to right-click the ISO file and choose "Burn disc image". If you created an ISO file, it will need to be burned to a CD, DVD or USB flash drive. If you wrote directly to a flash drive, you are now finished. Expect this process to take 5-20 minutes.ġ5. Note: If you are creating stand-alone boot media, you can choose "Stand-alone boot" instead of "Network boot" to bypass the media loading network drivers.ġ3. Then set "Boot media processor type" to either x86 or 圆4. Select boot media type (you can create an ISO, or write directly to a USB flash disk). Right-click your configuration, then click Create Boot Disk.ġ2. You will now be back at the Boot Disk Creator Window, and the configuration you made will be visible in the left under "Configurations".ġ1. Select the radio button "Close this dialog and return to the editor". This will launch the "Create Boot Disk" window. On the screen "Step 5 of 5: Configuration Summary", click Finish.ĩ. On the screen "Step 4 of 5: Optional Components", click Next.Ĩ. On the screen "Step 3 of 5: TCP/IP Protocol Settings", click Next.ħ. On the screen "Step 2 of 5: Windows PE Hardware Device Drivers", click Next.Ħ.

Follow the steps in this article and then start these steps again.ĥ. Note: If the dropdown menu for "Pre-boot Operating System for this Configuration" is greyed out, cancel out of this. On the screen "Step 1 of 5: Configuration Name", provide a name (and description, if you wish) and select "Windows PE 10" from the drop-down for "Pre-boot Operating System for this Configuration" menu. Once it launches, click the radio button for "Go to the Boot Disk Creator interface" and then click OK.Ĥ. Click Start > All Programs > Symantec Ghost > Boot Disk Creator.Ģ.
Active boot disk windows pe is greyed out install#
For details on the differences between the two install types, review this article.ġ. Please note that these instructions are for the Ghost Solution Suite 3.1 Standard Tools, which is a separate installation than the one that includes the console. This companion article provides instruction on using this boot media for deployment via the Ghostcast Server. This powerful and simple method is used as the primary method of deployment by many Ghost users, and the release of Ghost Solution Suite 3.1 (with its addition of WinPE 10 as its preboot environment) brings these capabilities to the current generation of machines. This article provides step-by-step instructions for creating the boot media necessary for this type of operation. Users of prior versions of Ghost should be familiar with the Ghostcast Server, and boot disk-based deployment. Ghost Solution Suite 3.1 is a powerful suite that offers a great deal of features for imaging administrators, but using the console requires significant setup.


 0 kommentar(er)
0 kommentar(er)
